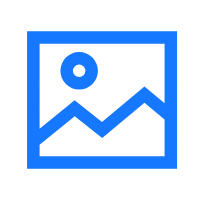Windows11屏蔽系统更新

AI-摘要
Keaeye GPT
AI初始化中...
介绍自己 🙈
生成本文简介 👋
推荐相关文章 📖
前往主页 🏠
前往爱发电购买
Windows11屏蔽系统更新
Keaeye解决 Windows 11 暂停更新问题
在使用 Windows 11 系统时,我们有时会希望暂停系统更新,避免更新可能带来的如与软件不兼容等潜在问题。下面为你详细介绍在 Windows 11 中实现长时间暂停更新的方法。
操作步骤
1. 打开注册表
按下 Win + R 组合键,打开“运行”对话框,输入 regedit 并回车,以此打开注册表编辑器。
2. 定位指定路径
在注册表编辑器里,找到并打开路径为 计算机\HKEY_LOCAL_MACHINE\SOFTWARE\Microsoft\WindowsUpdate\UX\Settings 的文件夹。
3. 新建 DWORD(32 位)值
在 Settings 文件夹空白处右键单击,选择“新建” -> “DWORD(32 位)值”。新建完成后,将其重命名为 FlightSettingsMaxPauseDays。
4. 修改数值数据
双击打开 FlightSettingsMaxPauseDays,在弹出的编辑窗口中,把“基数”修改为「十进制」,将“数值数据”修改为「9999」。此数值代表暂停更新的天数,你可按需自由调整。
5. 检查并修改暂停更新日期
在设置 - Windows 暂停更新之后,PauseUpdatesExpiryTime 和 PauseQualityUpdatesEndTime 这两个文件应显示暂停后的日期。若显示的日期不符合预期,可手动修改。日期格式为 2035-06-25T03:49:29Z。
注意事项
- 修改注册表存在一定风险,操作前请备份注册表,以便出现问题时能恢复。
- 长时间暂停系统更新可能使系统面临安全风险,建议适时及时更新系统。
声明:本文参考网络相关内容整理,目的是为大家提供解决 Windows 11 暂停更新问题的方法。
评论
匿名评论隐私政策
✅ 你无需删除空行,直接评论以获取最佳展示效果
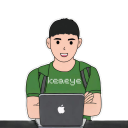




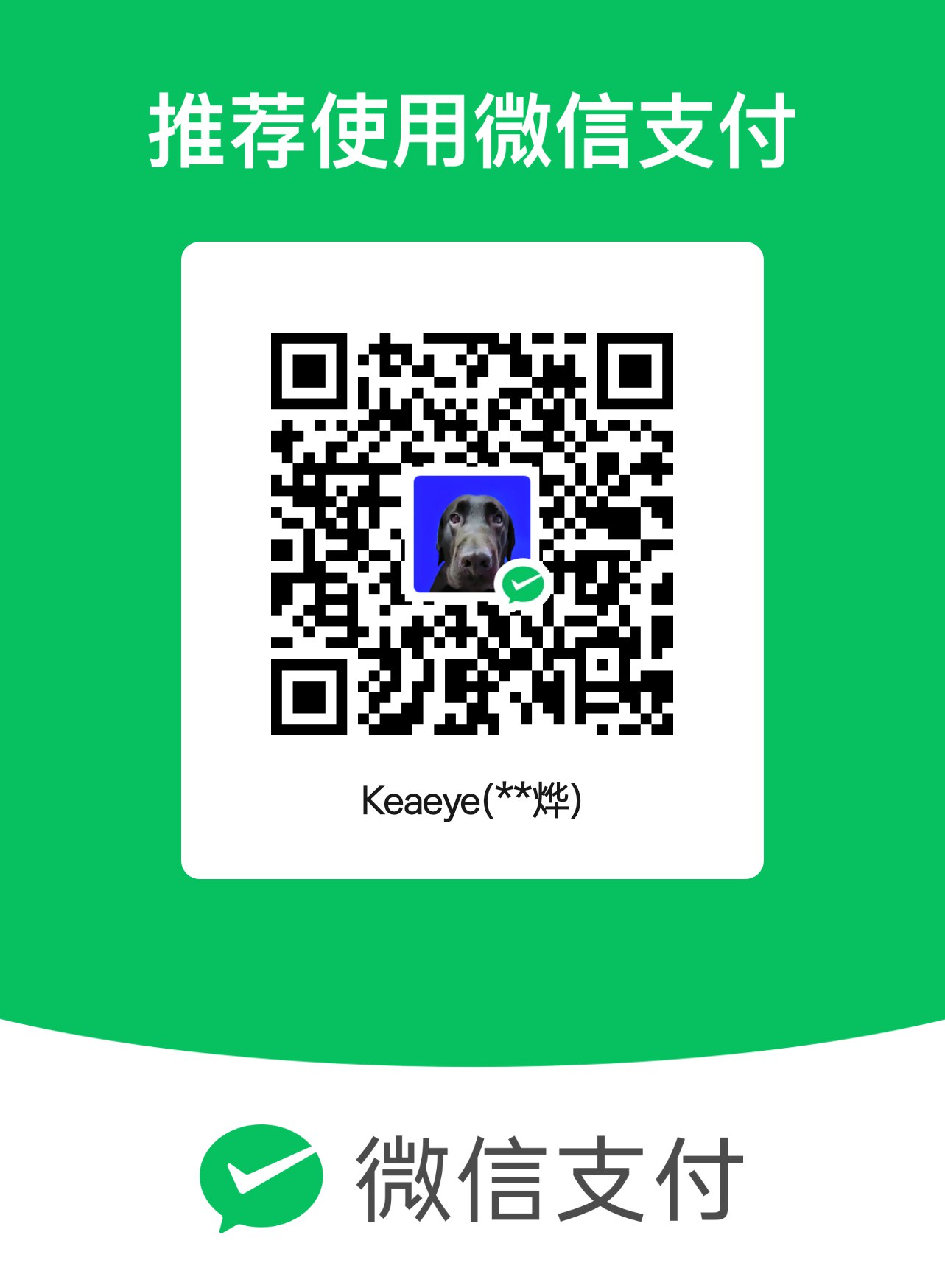
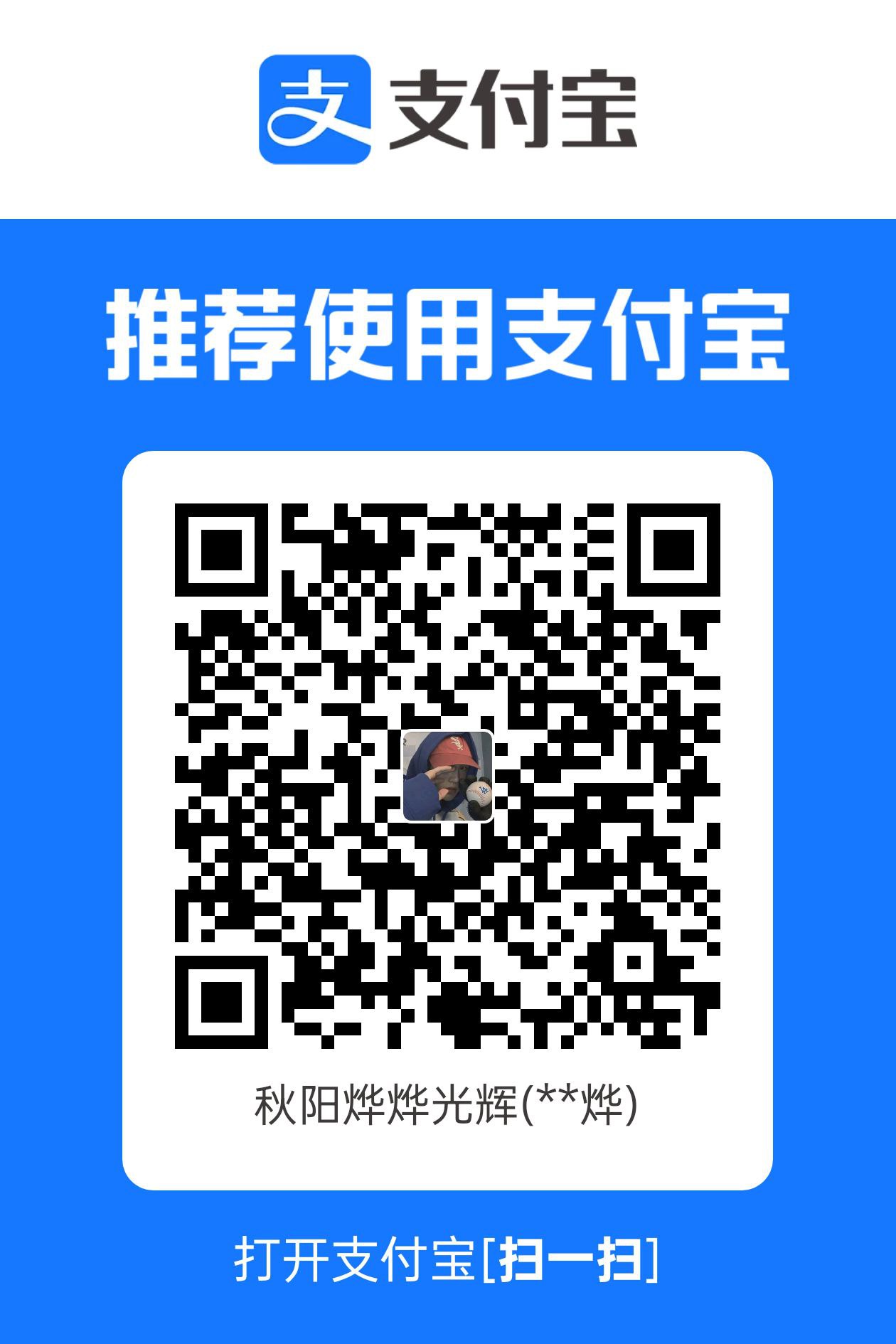
.webp)


.webp)
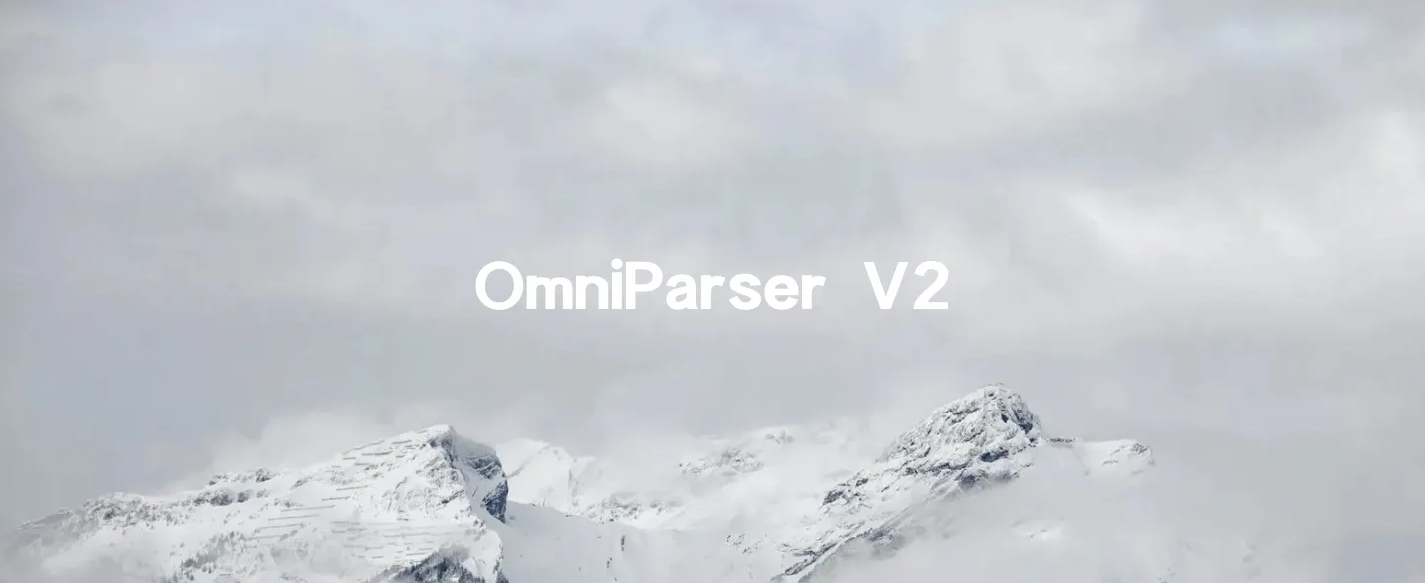

.webp)
.webp)